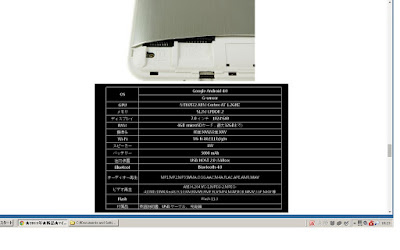最近、オークションで中国製のタブレット端末を購入した。
OSはandroid4.0でCPUは2コア。詳細は下の一覧を参照。
さっそく、送られてきたタブレット端末の各種設定を行う。タブレットでの操作は初めてで、いろいろ設定で困った。その中で、bluetoothのキーボードとマウスの設定が出来た経験を紹介したい。
① 購入したのは次の2つの製品
◇ iBUFFALO Bluetooth3.0対応 折りたたみキーボード ケース付き シルバー 【PlayStation4,PS4 動作確認済】 BSKBB15SV
◇Andoer 3D Bluetooth 3.0ワイヤレス 光学式 マウス 1600DPI Macbook Windows 7 XP Vista ノートPC用 (ブラック) made in china
②まずBT機器両方の電源を確保、ONにする
③タブレットの電源を入れ初期画面のキーを右へフリック移動
④メニュー画面を開きギアアイコン(設定)をタップ
⑤設定画面から、Bluetoothをタップ
⑥右上のデバイスの検索をタップ、自動で検索が始まる
◇iBUFFALO Bluetoothの接続IDを製品マニュアルでの番号を入力、
ペアリングされたデバイスとしてBSKBB15の表示がなされ
キーボードが動くようになる。
◇マウスの赤いライトの上の黒ボタンを押すと接続ID入力画面が出る。
0000 を入力するとペアリングされたデバイスとして Bluetooth Mouse
が表示される。下記参照
PINコード(パスキー)の不一致が出た場合
選択肢がなく、パスキーを求められた場合
今回困ったのは、Bluetooth MouseでペアリングIDが製品マニュアルに書かれていなかった。
そこで、最初1234を入れダメだったので0000を入れて成功したのはたいへん幸運だった。
で