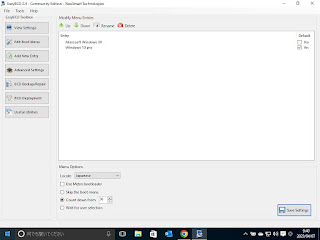人生で初めて携帯電話を買うことにした。今までは30年以上にわたってノートPCとデスクトップPCで過ごしてきたが、本人確認認証で固定電話が使えなくなり仕方なく携帯を買うことにした。
買うにあたって格安スマホと格安SIMで最小限のことができればとネットで探すとOPPOとLINEMOが手ごろなので購入し設定作業に入る。
- 格安スマホOPPO A55s 5Gと格安SIM LINEMO 3GBの環境
★OPPO A55s 5G
OS:Android 11.0 メモリー:4GB RAM + 64GB ROMRAM タイプ: LPDDR4x @ 2133MHz 2×16bit サイズ:7.41 x 0.82 x 16.21 cm; 178 g
OPPO A55s
★格安SIM LINEMO 電話とインターネット SIMカードだけの販売
LINEMOサイト - 電話の開通作業
★LINEMOサイトで申し込む 即日対応で翌日SIMカードが届く
★早速SIMをOPPOに取り付ける作業を始めるが思いがけないトラブル
★OPPOのSIM挿入はSIM挿入口の右にピンを挿入する小さい穴(1mmくらい)が
ありそこにピン先を挿入する・・・しかしその穴にピン先が入らないのだ。
1時間位悪戦苦闘して解決しないので購入先にメールで商品の不具合を報告し返品
する旨伝えた。翌日スマホの初期化作業を始めるとスマホの裏側に透明ケースがあり
それを外しもう一度小さな穴に針を挿入すると簡単に入りSIMのスライダーが取り
出せた。すぐに業者に謝りのメールをし解決した。(笑い話)
★SIMを挿入する…裏表は金属側を裏面にセットする
★設定=>SIMカードモバイルデータ=>青いSIMアイコンの表示=>linemoその下に
携帯電話のナンバーが表示される(格安スマホは文書では来ない)=>有効にする
SIMカード名・SIM番号の表示される - ★これで初期画面に戻り電話アイコンをタップ=>一番上の窓に電話番号を入れ
音声通話ボタンを押せばよい、登録も右下のアイコンをタップして行う - インターネットの設定に苦しむ
★LINEMOは電話と独自のインターネットもできることになっている
★インターネット設定はAndroid 11.0のwebサイトで一般的な設定を見る
OCNの説明
★しかしOPPOの表示が合わないところがありLINEMOチャットというツールで設定
作業を行う
LINEMOチャットサポート
★設定=>LINEMO=>アクセスポイント名=>「LINEモバイル」ではないので注意
LINEMOが表示されていない場合は、メニューから(一番上の右の+を押す)
新しいAPNを選択(APNという名前は英語で“アクセスポイント名”を意味する
「Access Point Name」)=>各項に入力=>
名前:LINEMO
APN:plus.acs.jp.v6
ユーザー名:lm(エルエム)
パスワード:lm(エルエム)
MCC :440
MNC :20
認証タイプ:CHAP
APNタイプ:default,ia,mms,supl,hipri
※カンマ、コンマの入力に注意 - これでインターネットに接続ができるようになった。今回LINEMOチャットサポートというツールを初めて体験したが1~2分で回答がくるので大変助かった。格安スマホと格安SIMの場合店舗販売がないのでこのツールが必須。人類の科学技術の進歩はここまで来ていることに改めて驚いている。