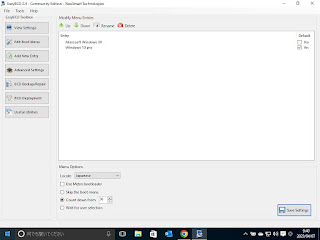DualBootにしたdynabookのDebianGNU/linux11に早速NEC MultiWriter5750Cドライバーのインストールに取り組む。
WondowsではNECサイトにxp〜win11までのドライバー、32bitと64bitが用意され比較的簡単にインストールできる。
しかしlinux環境ではベンダーが親切な対応をせずドライバーが簡単には導入できない。特に古い機種のプリンタードライバーの入手は大変困難であることがわかった。こうした状況であるがなんとかMultiWriter5750Cドライバーをインストールできた経験を紹介したい。
- MultiWriter5750Cドライバーは10年ほど前にはlinux版をNECサイトで公開していたようだ。しかし現在は64bit版しか公開されていない。
★linux用プリンタードライバーを管理するCUPSはEasy Software Productsのマイケル・スイートとアンドルー・ゼンフトによって1999年の秋に作成された。
CUPS(Common UNIX Printing System)は、その後、Apple ComputerのMac OS X v10.2のデフォルトの印刷システムとして2002年3月にCUPSを採用した。詳しいことは
=>CUPS
★CUPSに収録されているドライバーは最近のプリンターに限定されており10年前に販売されていた機種はサポートされていない。MultiWriter5750Cドライバーは収録されていない。(当時は32bit版が主流であった。現在は64bit版が主流になりつつある)
★linux用32bit版ドライバーをNECサイトで探すも、すでに削除されていることが判明
する 404NotFound mw5750cドライバー - このためgoogle で検索をかけると次のサイトにdebパッケージファイルが存在することがわかる
★MultiWriter5750C32bitのパッケージ
早速ダウンロード - ダウンロードしたdebファイルはDebian11のどこに入ったのか?
★home/○○○/ダウンロード/nec-multiwriter-5750c_1.0-2_i386.deb
に格納されていた
=> - この場所をxtermで管理者権限でdebファイルを開く
★su=>パスワード=>#dpkg -i ./○○○/ダウンロード/nec-multiwriter-
5750c_1.0-2_i386.deb
★警告表示
★このため xtermに #PATH=$PATH:/usr/sbin と入力すると展開が始まる
PATHを通すとは?
★次にインストール作業
#dpkg -i ./ダウンロード/nec-multiwriter-5750c_1.0-2_i386.deb
★警告表示は出ずインストールに成功した模様
★事前にインストールしていたGIMPから1枚の画像を使い印刷できるかテスト
★printerの電源を入れmultiwriter5750Cにして印刷・・・見事成功‼ - CUPSでmultiwriter-5750cが出力しているか検証してみる
★cupsのインストール #yum -y install cups
★webブラウザで http://localhost:631 にアクセス
★プリンター管理を開く(管理者権限とパスワード入力)=>プリンタの追加
=>printerの名前と場所を入力=>ベンダーの名前を選択(NEC)=>プリンターモデル一覧が出る=>multiwriter-5750cが出力している=>選択
これで追加ができる=>testページ印刷は=>メンテナンスをクリック=>テストページ印刷が2番目に出力する