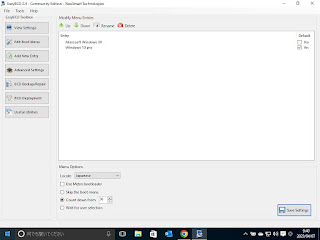- なぜDebian GNU/Linuxを選択するのか
★商用OSの対極にあるGNUの理念/精神によって作られておりその中核にあるOSの1
つがDebian GNU/Linuxである
★GNUの理念/精神は人類の知的営みを一部に独占させない運動…自由ソフトウェア
GNUとは?
★世界のプログラマーがボランティアでこのような優れたソフトを無償で提供している
ことに驚きを禁じ得ない
★現在の世界ではプロフィットやリターンを求めることが普通であるががその真逆の世
界がDebian GNU/Linuxに典型的に表現されている
Debian - 中古pcのTOSHIBA dynabook Satellite T42の環境は
★CPU:Intel(R) Core(TM)2 Duo CPU P8600 @ 2.40GHz 2.40 GHz
★RAMU:4.00 GB (2.87 GB 使用可能)
★システムの種類:32 ビット オペレーティング システム、x64 ベース プロセッサ★Windows 10 Pro 22H2
★HDDはSSDに換装 - ディスク(0)のパーテション分割を行う
★windowロゴ右クリック=>ディスク管理(k)=>ディスク0238.47GB=>
88.67GBの未割当を作成
- 出来た88.67GBをlinuxパーテションにするためext4ファイルシステムにフォーマット
できるアプリを探す
★easyBCDは、windowsのNTFSは作成できるがext4は作成できない
★そこでgoogleでext4作成ソフトを検索すると
=> Windows 10/8/7 でEXT4 パーティションをクローンする方法-EaseUS
のEaseUS Partition Masterというソフトがあることがわかり早速インストール
★このソフトは家庭用の使用は無料で簡単にext4を作成できた - Debian GNU/Linux11のisoファイルをつぎのサイトからダウンロード
★ インストールCD/DVD用イメージ - iso焼きソフトでdvdの作成
★Win10proにはiso焼きソフトがないことがわかる
★以前重宝していたCDBurnerXPを下記サイトからダウンロード
「CDBurnerXP」ライティングソフト
★dvdのdata用を用意してiso焼きに成功 - 先ほど作ったext4のパーテションにインストール作業
★F12キーでdvd起動を選択=>インストール作業が始まる
★途中で困ったのは/rootでbootローダーをを入れる場所とDebianをマウントする場
所を設定するところで何回もやり直したが何とかインストールに成功 - 再起動してDebian11の初期画面が立ち上がる
★初期画面とgnomeデスクトップ(下記)
★10年ぶりにに見るDebianは見事に進化していた - ところが再起動してみるとWin10proのロゴが全然でないので焦る
★MBRがDebian11のみになったのかと焦る
★win10pro dvdで修復を試みるが失敗、困ったことになった
PCでのMulti_OS環境の構築は、OSごとに構築したアプリケーション体系を 大切にし短期の使い捨てをなくすことをめざしています。また、私たち消費者には、OSとアプリケーションを選び使用する自由があることを宣言するものです。 わたしはmulti_OS環境の構築の中で得たわたしの経験をみなさんに紹介し、意見交換ができたらと考えています。
ページビューの合計
2023年4月11日火曜日
Debian GNU/Linux11とWin10pro DualBootに成功
dynabook Satellite T42はVistaで登場した機種で中古で買ってWin10proにアップグレードして使っている。先のblogで紹介したようにHDDをSSDに換装し高速化とドライブの容量を234.47GBに増量した。このドライブにDebian GNU/Linux11を入れてDualBoot環境にすることを試みる。linuxは10数年ぶりに挑戦するOSで楽しみだ。
2023年4月7日金曜日
MultiBootのOS選択画面の編集・・・easyBCDを試す
MultiBoot環境構築はこのブログの初期にはSystemCommander7plusを使って行っていた。この数か月中古PCの高速化でDualBoot環境の構築に取り組んできてWIN10でWindowsのブート情報(BCDストア)をGUIで編集するソフトがあることがわかりさっそく試すことにした。
- そもそもOSのBOOTの仕組みは
★ハードディスク(ドライブ)はそのパーティション構造とBOOT情報をドライブ0す
なわちシステム内の最初のハードディスク(ドライブ)に保存
MBR:Master Boot Recordの略でコンピュータ・ストレージの最初のセクターを指
します
ディスクパーテションテーブル:ディスクのパーティションを定義する情報を保存し
ている領域
★SystemCommander7plus は上記の内容(WindowsやLinuxなど複数の異なるOSを1台のパソコンにインストールできるユーティリティソフト。ハードディスクのデータを保持しながら、パーティションの新規作成/削除といった操作も行える)を編集しOSごとのBOOTができるようにした大変便利なソフトで重宝していた - そのシステム・・・ブート・メカニズムが抜本的に変更されたとのこと
下記サイトを参照
EasyBCDを使ってWindowsのブート情報(BCDストア)をGUIで編集する - bcdeditとEasyBCDの違い
★ブート時に使用する情報はBCD( Boot Configuration Data)ストアに格納されるよ
うになったためbcdeditがVista以降コマンドラインとして用意された
★EasyBCDはそのGUI版でその名のとおり気楽にBOOT情報を編集する - どこからEasyBCDを入手するか
★NeoSmart Technologiesが開発・提供し個人版は無料
下記サイトからダウンロード
ブートローダーを制御 - 早速ダウンロード・インストールしてOS選択画面の編集を試みる
★言語は日本語がないのでEnglishを選択
★inspiron1501のDUALbootを出力している画面
パネル左のEdit Boot MenuのRenameタブでwin10をWIN10proに編集しなおす
他のOSを Microsoft Windows xpと書き直す
★再起動してみるとWIN10起動後のOS選択画面は見事に変更されていた
2023年4月6日木曜日
MultiWriter5000Nドライバー、Win10proオープンエラーの解決 inspiron1501DUALboot
18年前に購入して現在も愛用してきたinspiron1501をXPとWin10proのDUALbootにすることを試みる。
SSDはHanye SATASSD Q55 256GB
(Inspiron1526は前回の記事でDUAL BOOTに成功)
この作業の中で困ったことが起こったのは
NECのプリンターMultiWriter5000Nのドライバーがどうしてもインストールできず半日試行錯誤し何とか解決した経験を紹介したい。
- XPは32bit/NTFSでWin10proは64bit/NTFSのDualboot環境をSSDで作成を試みる
★SSDでの中古PCの高速化はこの間2回の記事で紹介したが、今回もPC高速化と64bit
環境の構築を目指す
★準備としてWIN10pro 64bitをマイクロソフトサイトからダウンロードdvdを作成
★SSDはHanye SATA SSD Q55 256GBを購入
★MultiWriter5000NドライバーをNECサイトからダウンロード
MultiWriter 5000N (型番:PR-L5000N) プリンタドライバ - MultiWriter5000Nドライバーの解凍作業
★ダウンロードしたMultiWriter5000Nドライバーフォルダーをダブルクリック
=>オープンエラーの表示、何回やっても同じで困り果てる
★ドライバーが合わないかと考えNECサイトからWIN8、VISTA、の64bit版をダウン
ロードして解凍を試みるがみな失敗する - Windowsの標準機能で解凍に失敗
★どうも解凍ソフトが原因ではないかと疑いフリーソフトでいつも使っていたLhaplus(ラプラス)をダウンロードしてこの解凍ソフトで解凍
★ダウンロードフォルダの上で右クリック=>プログラムから開くでLhaplusを選択
=>解凍に成功
★この解凍できない現象の理解に役立ったサイト
圧縮と解凍はWindowsの標準機能でできる?zip形式を例として紹介 - 早速プリンターの追加作業を行う
★コントロールパネル=>デバイスとプリンタ=>プリンターの追加=>パネル/デバイスを追加します=>プリンターが一覧にない場合=>その他のオプションでプリンタ ーを検索=>ローカルプリンターまたはネットワークプリンタを手動設定で追加する=>プリンタードライバーのインストール=>ディスク使用 製造元のファイルのコピー元(c)枠の右の参照(B)をクリック=>解凍したフォルダー5000v6n9のある場所を選択ダブルクリック=>NEC MWA.INFファイルをクリック=>OK=>インストール
- インストール完了後コントロールパネル=>デバイスとプリンタ=>プリンターの追加
に戻る
★アイコンMultiWriter5000Nが出力
★アイコンをダブルクリック=>プリンター=>プロパティ=>テストページの印刷
クリック=>失敗の表示 何回か繰り返すも解決せず - 再起動を行ってみて同じ作業を行うと見事テストページが出力
- xpとWin10proのDUALBoot環境の構築に成功
★中古パソコンが新品の使い心地になり、大変満足・・・高速アクセスのすばらしさ
中古PCは生まれ変わった!!(下記参照)
2023年3月21日火曜日
SSD初期化で認識しないを解決し、高速化とDUAL BOOT環境、WIN10クリーンイントールに成功
Inspiron1526はvistaで購入し10数万円のソフトが入っているPCでWIN7にアップグレードした愛用のノートpcである。これをSSDに換装しPCの高速化とHDDの容量を増やし2つのOS環境に改造することを試みる。しかし初めの1歩SSDの初期化に苦しんだが、それを解決しDual boot環境、2つのOS構築に成功した経験を紹介したい。
- DELL Inspiron1526の環境
★CPU・・・AMD Athron(tm) 64*2 Dual core TK57 1.9GHZ
★RAM・・・4GHZ
★HDD・・・149GB
高価なソフトが入っているこのPCでDUAL環境をめざす。
★HDD149GBを250GBに換装を試みる - SSDをなぜ導入するのか?その構造は?
SSD換装作業の前に下記2つのサイトは大変参考になった。以前に書いたdynabook
のSSD換装での経験からもこの2つのサイトで述べられていることが実体験された。
★SSDがHDDより高速な理由
★SSDの構造 - SSDを購入し初期化を試みる
★SSD Fanxiang (ファンシャン) S101を購入 下記
★dynabook win10で初期化を試みる
★Duplicater 2BAY LOGITECのA側にSSDを挿入 - しかしにSSDを認識せず
★スタート=>ディスク管理=>ディスク0に出力せず
★何回もやり直すが成功せず - しかたなくInspiron1526 Win7で同じ作業に取り組む
★コントロールパネル=>管理ツール=>コンピュータ管理=>記憶域=>ディスク管理=>ベーシック
デスク0 258.47GB|(c)149.05GBNTFS |未割当89.42GBと出力
★デスク0 258.47GBと未割当パーテション89.42GBの認識に成功 - SSD初期化とクローン作業を始める
★DuplicaterのA側にSSDを挿入し初期化作業を行う
★「ディスクの初期化」画面=>パーテーションスタイルを使用する」のところで、「MBR」を選択=>「未割り当て」と書かれている部分の上で右クリックして、表示されるメニューから「新しいシンプルボリューム」を選択=> 「ドライブ文字を割り当て」は、そのまま次へ=>「フォーマット内容」そのまま次へ(NTFSに自動でなる) =>「クイックフォーマットする」にチェック=>「ウィザードの完了」と出ているため、すでにフォーマットが終わったと勘違するが、「完了」ボタンを押すことで、実際にSSDのフォーマットが開始=>ディスク1の表示が「未割り当て」から「正常」に変更される。これで、SSDのフォーマットが完了 (下写真参照)
★次にクローン作業に入る…A側に149.05GBのHDD B側に258.47GBのSSD
★19:00 開始=>20:00 100%完了 - 換装作業に入る
★PC裏のHDDを取り出しSSDに換装(DELLの製品は簡単に外せる…写真)
★1度目の挿入では起動後認識せず焦る
★もう1度入れ直し再起動・・・無事win7が立ち上がる - ディスク管理で未割当パーテションにWIN10をクリーンインストール
★未割当パーテションにwin10 pro をUSBからクリーンインストール
★事前にマイクロソフトサイトからダウンロード 下記サイト
win10download
★画像ではボリューム(c)89.42GB NTFS
★認証に成功
- これでDUAL環境と高速化に成功
★下記win10 proのタイル表示
★SSDによる起動の速さに驚嘆
電源ボタン=>win10ロゴ(1秒)=>OS選択(3秒)=>背景写真(2秒)
=>デスクトップ4秒 計10秒で到達
★各アプリの起動速度も高速になり、見違えるようになった。中古pcがこのように
高速化するとは驚嘆するほかない。
2023年3月2日木曜日
WIN10再起動はWINDOWSファイルの破損にあった・・・sfc /sannowで完全解決
この数か月dynabook Satellite T42 Win10Proの起動時再起動の繰り返しにてこずってきた。この症状の原因がソフトの側にあるのかハードの側にあるのか様々な修復を試みてきた。しかし、前回ハードディスクをSSDに交換して決着すると考えたがうまくゆかず3月に入り以前お世話になった sfc /scannowをpowershellで行い、ついに解決したことを報告したい。
- 不具合の症状
★電源ボタンを押した後電源が突然切れる症状は3つの場合があった
①Win10ロゴが出た後数秒で電源が切れ、再起動
②きれいな背景写真の後のパスワード入力時
③デスクトップ画面が出た直後
今年の2月に入りこの症状がひどくなり電源を入れると3~4回の再起動が現れ毎日イライラする日が続いた。 - WIN10再起動に関する検索を行っていると下記のサイトに巡り合う
★DISM.exeとsfc /scannowでWindowsを修復する
★DISMとSFCは役割が異なり、DISM はシステムイメージのチェックや修復を行い、
SFCコマンドはシステムファイルのチェックと修復を担当します - 早速powershell でDeployment Imaging and Servicing Management (DISM)を実行してみる
★管理者権限で DISM.exe /Online /Cleanup-image /ScanHealth と入力 - 次にsfc /scannowを行ってみる
★sfc:System File Checker はcmdletのエイリアス
★WIN10のスタートボタンを右クリック=>WINDOWS powershellを右クリック - powershellを起動しsfc /scannowを管理者権限で入力
★scanが始まる(%表示) - SCANが100%終了し次の文章が表示される
★「WINDOWSリソース保護により破損したファイルが見つかりましたが、それらは
正常に修復されました」 - PCをシャットダウンして電源を再投入する。再起動現象は現れなくなった。
★もう一度sfc /scannowを行ってみると、今度は
「リソース保護は整合性違反を検出しませんでした」と表示された。
これで完全修復ができたことを確認することができた。
数ヶ月苦しんだ現象がついに解決できホットしている。上記サイトに心から感謝したい。
登録:
コメント (Atom)