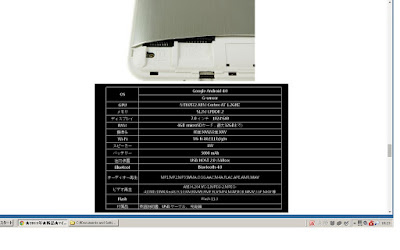◆DELL_Precision390は、デスクトップPCで、わたしは、このデスクトップPCを、XP_proとVistaのdual bootにして活用していた。
ところが昨年11月無料のウイルスソフトをXPに入れたところ、突然フォルダー間のドラッグ&ドロップができなくなったり、ステータスバーがなくなる不具合が生まれ有料のウイルスソフトを購入するような誘導画面が現れるようになった。≪ウイルス更新作業が80%まではできるが、その先は出来ない≫
◆私は、XPはたいへん使いやすいので、私の他のPCで、今でも使い続けている。私は、このOSの修復はどうしてもやりたかった。
◆わたしは、Multi Boot環境は消費者にとって必要不可欠だと考えている。消費者はOSごとに多額のお金を支払って、アプリケーションを買わなくてはならない。(1つのOSで最低10万円以上)私たち消費者は、OS開発会社(マイクロソフトなど)の都合だけで、数年単位で新しいアプリケーションの購入を迫られたくない。OS選択の権利を、私たち消費者が持っていると考えている。
◆昨年、私は、precision390に1TBの内蔵HDを増設した。それも、Multi Boot環境にしたかった理由である。
◆しかし、私は、Multi Boot環境の構築に約1ケ月を要する苦闘の連続であった。わたしは、この1ケ月間のMulti Boot環境構築の経験について紹介したい。(ただし、私の経験はあくまで参考であり、あなたのPCについては自己責任でお願いします)
①私は、Dual Boot環境のためにSystemCommander9をvistaにインストールしていた。しかし、このパーテション管理ソフトは、win7以降のOSをサポートしなくなった。(Win7以降のOSは、パーテション操作ができるようになったため)
②そうしたことを承知で、新しく増設した1TBのハードディスクにWin7をインストールし起動に成功する。しかし、案の定XP_proはSystemCommander9のOS選択画面で独立して起動できずwin7の初期画面でOS選択になってしまう。(旧バージョンとして)
③次に、ウイルスでwindowsシステムファイルを破壊されたXP_proの修復にとりかかる。F12でCD起動してXP_proのDVDで修復インストールを行う。しかしインストールを数回行うが4段階の最後の修了作業で作業がストップし修復作業は失敗。
④このためクリーンインストールに切り替える。外のハードディスクにデータ退避を行った後、SystemCommander9のマニュアルパーテション操作画面で、XP_proを削除し、再起動。F12でCD起動し、クリーンインストールに成功。ところが、インターネットと音声のドライバーが古く機能しないことがわかる。マイクロソフトとDELLのサイトもサービス停止の表示。
⑤私は、この際、Multi Boot_Win10,Win7,Vista環境の構築を決意する。まず1TB増設ドライブをWin7からWin10にアップグレードインストールし、成功。次にXP_proを再度SystemCommander9で削除し、F12でCD起動してWin7をクリーンインストールし、成功する。
⑥ところが、今度はSystemCommander9のマニュアルパーテション操作でWin10を起動設定ドライブにしても起動が出来ない。仕方なく、再度1TB増設ドライブをWin7からWin10にクリーンインストールする。
⑦ところがまた、Win10が立ち上がるが、起動が出来ないとの表示。このためF12でCD起動しWin10のDVDで修復インストールで「スタートアップ修復」を行う。するとSystemCommander9の初期OS選択画面では4つの基本パーテションが出来ており[0ドライブ(600GB):パーテション0,1,2)] [1ドライブ(1TB):パーテション0)]起動(Primaryでの)が4つからできるように表示される。どうして3つのOSなのに4つなってしまったのか?100MBのシステム予約パーティションと290GBのパーティションになったことがわかる。
参照: Win10スタートアップ修復
⑧SystemCommander9の初期OS選択画面でWin7、Win10で起動を試すがいずれも起動せず、真に困ってしまう。SystemCommander9でboot設定しても出来ない。
⑨次にVIstaを選択すると、驚いたことに、なんとWin10が立ち上がるではないか!そしてOS選択画面にWin10、Win7、Vistaが表示された。(それぞれ選択起動することを確認)偶然3つのOSが選択できるようになってしまった。
⑩このためvistaのSystemCommander9を一時機能停止する設定に切り替える。(今後パーテション操作をするためアンインストールはしない)これで電源を入れるとWin10が最初から立ち上がり3つのOSが選択起動するようになる。Multi Boot環境が構築できた。
下記の写真は、Win10のOS選択画面とデスクトップです。
PCでのMulti_OS環境の構築は、OSごとに構築したアプリケーション体系を 大切にし短期の使い捨てをなくすことをめざしています。また、私たち消費者には、OSとアプリケーションを選び使用する自由があることを宣言するものです。 わたしはmulti_OS環境の構築の中で得たわたしの経験をみなさんに紹介し、意見交換ができたらと考えています。
ページビューの合計
2017年1月24日火曜日
2016年9月23日金曜日
Excel は起動するが、ファイルは開けない
この数日、エクセル2007でつくったファイルが突然開けない状況が起こり始めた。ウイルス感染かとあわてる。
- 新しく作成し名前をつけて保存したファイルを開こうとするとエクセルは起動するが上のような画面が出てこれ以上先に進めない状況が続く。
- 他のエクセルファイルが開けるかどうか試すと、他のファイルは、開けることを確認する。
- Googleでこの症状で困っている人がいるか検索を掛けると、
下記のサイトが見つかる。
◆エクセル(Excel)のファイルが開かない
◆ファイル名に全角の引用符 (") が含まれるとダブルクリックでファイルを開くことができない - 自分が作成したファイルのファイル名を調べると、名前の一部に「“”」にあることに気付く。
さっそくファイル名から「“ ”」削除して再度ファイルを開くと見事に開くことが出来た。
上記2つのサイトに感謝したい。
2016年5月30日月曜日
SATAドライブでのハードディスク(1TB)増設に苦しむ
わたしは、最近業務用カムコーダAG-DVX100と100B2台を安い値段で購入しスタンダード画質、24Pアドバーンストで動画作成を始めた。デスクトップPCのPRESISION 390でマルチブート(XPとVISTA)環境をつくってあった.ので、10年前の機種に十分対応する。YouTubeにアップするのであればハイビション画質は必要ない。
PRESISION 390のハードディスクは、600GBでXPに300GB、VISTAに300GBのパーティションを切ってある。このままだと動画作成に支障をきたす恐れが出てきたため、私は、拡張用のハードディスクを空きベイに(Seagate 3.5inch内臓ハードディスク1TB)増設を試みる。
ところが、SATAドライブに、このハードディスクを増設したところどうしてもWINDOWSで認識せず、数日間悪戦苦闘することになった。解決に至ったその経験を紹介したい。
 |
| 新しいハードディスクを空きベイ右に挿しこむ(写真1) |
 |
| 4つのSATA-0,1,2,3〝黒と白〟(写真2) |
 |
| BIOS Drivers画面(写真3) |
 |
| SATA-0をON(写真4) |
 |
| SATA-1をON(写真5) |
 |
| SATA-2をOFF(写真6) |
 |
| SATA-3をOFF(写真7) |
 |
| RAID Autodetect /ATAに変更(写真8) |
- ハードディスク用空きベイ(写真1の右)に、Seagate 3.5inch内臓ハードディスク1TBを挿入
・SATA用ケーブル(ブルーL型)を購入しSATA-1に挿し、電源ケーブル(赤、黄色、白)を新ハードディスクに挿す。
・ところがXP,VISTAともデバイスマネージャー&ディスク管理とも認識せず。 - 再起動しF2でBIOSでどうなっているか調べるがBIOSでも認識していない
・DriversのSATAオペレーションでもSATA-0の600GBの従来からのハードディスクしか認識していない。
・このため他の3つのSATAドライブに差し替えてみるがいずれも認識せず途方に暮れる。
・旧来のケーブルをSATA-1,2,3のSATAドライブに挿入するが、これも認識しない。どうもSATA-0だけが機能している設定になっていることを突き止める。 - BAIOSにそのような設定をする箇所があるか再度調べる
・BIOS DriversにSATAの個別設定画面があることが分かる(上記写真3)
・SATA-1,2,3をそれぞれONにする(上記写真4~7)。
・再起動すると初期画面で、F1 キーかF2キーを押すように指摘される。
・SATA-0とSATA-1だけをONにしSATA-2,3をOFFにし、この現象を回避する。 - さらにSATA Operation で RAIDO Autodetect / ATAに変更する(上記写真8)
- これで見事にSeagate 3.5inch内臓ハードディスク1TBを認識するようになった。
動画作成に十分な記憶領域を確保することが出来た。
AG-DVX100と100Bで作成した作品です。(クリック)
忠霊塔からの桜と富士(日本語)
Arakura sengen park, flower Festival of the cherry tree2016.4.12 (English)
2015年12月5日土曜日
MultiWiter 5000Nのドライバーのインストールに手こずる
長年使ってきたプリンターLP7100がついに使えなくなった。私は、白黒トナーのレーザープリンターで手ごろな値段のMultiWiter 5000Nを購入。昨日午後3時ごろ家に届いたのでさっそく付属のCDでドライバーのインストールを始める。しかし、私は、テスト印刷を4時間たっても出来ず、12月5日の朝またインストール作業を継続する。しかし、また失敗。このためNECのサポートセンターに問い合せを行う。その結果、私は、inspiron1501への、ドライバーのインストールに成功することが出来た。私は、その経験を公開したい。
- 新品のMultiWiter 5000Nの箱からドライバーCDを取り出し、インストール作業を行いテストプリントボタンを押すが、「MDCプログラムのファイルではない」との表示が出力してテスト印刷は失敗。
◆コントロールパネルからプリンタとFAXに行きアイコンを見るとMultiWiter 5000Nは出力しており、インストールは出来ていることを確認。
◆アイコンを右クリックしてNEC MultiWiter 5000N のプロパティのポートタブを出すと、窓に一覧がありMDC Port MultiWiter 5000Nが自動で設定されているではないか。
これでは,「MDCプログラムのファイルではない」という表示が出るのは当然である。 - NECのサポートセンターに12月5日の朝問い合わせるが、電話に出た男の方はどうしてもわからず2時間ほどして女性のサポートの方から電話がかかり、いろいろ指示をしてくれ作業を行う。
◆USB接続の確認をしていたらプリンターの後ろの差込口が右側に2個あることがわかる。確認したところ、私は、LAN接続の差込口にUSB回線を挿入していることが分かり、上に付け替える。
- 次にMDC Portになぜ自動設定されるか?の解決を目指す。
◆本来はvirtual printer port for USBにポートが自動設定されなければならないのにMDC Portに自動設定されるのは、ポートの上限が3台で埋まっているためだとわかる。(USB接続のプリンターが3台すでに設定されているため)
◆このため新規のポートを作れるドライバーを入れることになる。
◆ダウンロードセンターより、新しいドライバーのダウンロードを行う。(下記、クリックすると別窓で開きます)
ドライバーダウンロードセンター
先ほどCDでインストールしたドライバーはスタート画面のすべてのプログラムから
MultiWiter 5000Nからアンインストールする。inspiron1501は2コアの64ビットだと考え64ビット版をダウンロードし手動インストールを先ほどのプリンタとFAX画面の左の「プリンタのインストール」から行う。これでポートが自動生成されると思ったらスプールはするが、ポート番号が出ず、2・3秒でキューから消えてしまいテスト印刷は出来ず途方に暮れる。
◆サポートセンターの女性の方と、OSの話になる。「DELL inspiron1501は2コアの64ビットだと考え64ビット版をダウンロードした」と私が云うと、「WINDOWS XP home editionは32ビットである」と告げらる。私は、改めて32ビット版をダウンロードしインストールする。
(エプソンのサイト参照)
xp home editionは32ビット
◆先ほど手動でインストールしたドライバーはスタート画面のすべてのプログラムの
MultiWiter 5000Nからアンインストールする。 - 新しい32ビットドライバーを手動インストールする。
◆コントロールパネルからプリンタとFAXに行きアイコンを見るとMultiWiter 5000Nは出力。
◆ アイコンを右クリックしてNEC MultiWiter 5000N のプロパティのポートタブを出すと今度はvirtual printer port for USBにポートが自動設定され、テストプリントに成功する。USB004に自動生成していることが分かる。(下記画像参照)
◆My conputerを右クリックしてプロパティ=>システムのプロパティ=>ハードウェア=>デバイスマネージャ=>usbコントローラ=>usb印刷サポートの表示が出力(電源を入れると)しており正常に作動していることが確認される。
(pc起動時に、MultiWiter 5000Nの電源を入れないとusb印刷サポートは表示されず印刷が出来ない)
2015年7月22日水曜日
7インチタブレット端末PINコード(パスキー)の不一致_android4,0 でのbluetooth設定(キーボード、マウス)
最近、オークションで中国製のタブレット端末を購入した。
OSはandroid4.0でCPUは2コア。詳細は下の一覧を参照。
さっそく、送られてきたタブレット端末の各種設定を行う。タブレットでの操作は初めてで、いろいろ設定で困った。その中で、bluetoothのキーボードとマウスの設定が出来た経験を紹介したい。
① 購入したのは次の2つの製品
◇ iBUFFALO Bluetooth3.0対応 折りたたみキーボード ケース付き シルバー 【PlayStation4,PS4 動作確認済】 BSKBB15SV
②まずBT機器両方の電源を確保、ONにする
③タブレットの電源を入れ初期画面のキーを右へフリック移動
④メニュー画面を開きギアアイコン(設定)をタップ
⑤設定画面から、Bluetoothをタップ
⑥右上のデバイスの検索をタップ、自動で検索が始まる
◇iBUFFALO Bluetoothの接続IDを製品マニュアルでの番号を入力、
ペアリングされたデバイスとしてBSKBB15の表示がなされ
キーボードが動くようになる。
◇マウスの赤いライトの上の黒ボタンを押すと接続ID入力画面が出る。
キーボードが動くようになる。
◇マウスの赤いライトの上の黒ボタンを押すと接続ID入力画面が出る。
今回困ったのは、Bluetooth MouseでペアリングIDが製品マニュアルに書かれていなかった。
そこで、最初1234を入れダメだったので0000を入れて成功したのはたいへん幸運だった。
で
登録:
コメント (Atom)