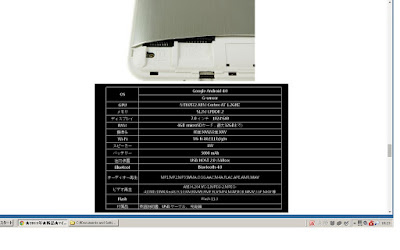長年使ってきたプリンターLP7100がついに使えなくなった。私は、白黒トナーのレーザープリンターで手ごろな値段のMultiWiter 5000Nを購入。昨日午後3時ごろ家に届いたのでさっそく付属のCDでドライバーのインストールを始める。しかし、私は、テスト印刷を4時間たっても出来ず、12月5日の朝またインストール作業を継続する。しかし、また失敗。このためNECのサポートセンターに問い合せを行う。その結果、私は、inspiron1501への、ドライバーのインストールに成功することが出来た。私は、その経験を公開したい。
- 新品のMultiWiter 5000Nの箱からドライバーCDを取り出し、インストール作業を行いテストプリントボタンを押すが、「MDCプログラムのファイルではない」との表示が出力してテスト印刷は失敗。
◆コントロールパネルからプリンタとFAXに行きアイコンを見るとMultiWiter 5000Nは出力しており、インストールは出来ていることを確認。
◆アイコンを右クリックしてNEC MultiWiter 5000N のプロパティのポートタブを出すと、窓に一覧がありMDC Port MultiWiter 5000Nが自動で設定されているではないか。
これでは,「MDCプログラムのファイルではない」という表示が出るのは当然である。 - NECのサポートセンターに12月5日の朝問い合わせるが、電話に出た男の方はどうしてもわからず2時間ほどして女性のサポートの方から電話がかかり、いろいろ指示をしてくれ作業を行う。
◆USB接続の確認をしていたらプリンターの後ろの差込口が右側に2個あることがわかる。確認したところ、私は、LAN接続の差込口にUSB回線を挿入していることが分かり、上に付け替える。
- 次にMDC Portになぜ自動設定されるか?の解決を目指す。
◆本来はvirtual printer port for USBにポートが自動設定されなければならないのにMDC Portに自動設定されるのは、ポートの上限が3台で埋まっているためだとわかる。(USB接続のプリンターが3台すでに設定されているため)
◆このため新規のポートを作れるドライバーを入れることになる。
◆ダウンロードセンターより、新しいドライバーのダウンロードを行う。(下記、クリックすると別窓で開きます)
ドライバーダウンロードセンター
先ほどCDでインストールしたドライバーはスタート画面のすべてのプログラムから
MultiWiter 5000Nからアンインストールする。inspiron1501は2コアの64ビットだと考え64ビット版をダウンロードし手動インストールを先ほどのプリンタとFAX画面の左の「プリンタのインストール」から行う。これでポートが自動生成されると思ったらスプールはするが、ポート番号が出ず、2・3秒でキューから消えてしまいテスト印刷は出来ず途方に暮れる。
◆サポートセンターの女性の方と、OSの話になる。「DELL inspiron1501は2コアの64ビットだと考え64ビット版をダウンロードした」と私が云うと、「WINDOWS XP home editionは32ビットである」と告げらる。私は、改めて32ビット版をダウンロードしインストールする。
(エプソンのサイト参照)
xp home editionは32ビット
◆先ほど手動でインストールしたドライバーはスタート画面のすべてのプログラムの
MultiWiter 5000Nからアンインストールする。 - 新しい32ビットドライバーを手動インストールする。
◆コントロールパネルからプリンタとFAXに行きアイコンを見るとMultiWiter 5000Nは出力。
◆ アイコンを右クリックしてNEC MultiWiter 5000N のプロパティのポートタブを出すと今度はvirtual printer port for USBにポートが自動設定され、テストプリントに成功する。USB004に自動生成していることが分かる。(下記画像参照)
◆My conputerを右クリックしてプロパティ=>システムのプロパティ=>ハードウェア=>デバイスマネージャ=>usbコントローラ=>usb印刷サポートの表示が出力(電源を入れると)しており正常に作動していることが確認される。
(pc起動時に、MultiWiter 5000Nの電源を入れないとusb印刷サポートは表示されず印刷が出来ない)