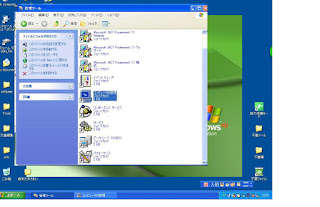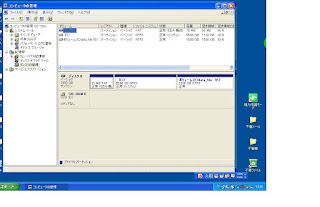前回のブログ記事の最後で紹介したLeawo Blu-ray Playerで初めて Blu-ray ディスクを再生したときビデオ画像の乱れと音声とビデオ画像のずれがひどかった。
この数日このソフトの設定画面(歯車アイコン・・・右下)とオーディオ設定メニュー(左上)のオフセット機能でかなり改善し、見れるようになってきた経験を紹介したい。
なおPC環境はInspiron1526でOSはwin7 Home Premium ver5.1.7601Service Pack1 ,build7601,プロセッサはAMD Athion(tm) 64×2 Dual-core TK-57 1.9GHZ,RAMは3.00 GB 仮想メモリ2.87GB
1.Leawo Blu-ray Playerを起動し、地デジをSONY AT500でBlu-ray で録画したディスクをBUFFALO BRXL-PC6VU2に挿入(Blu-ray ドライブ)
★再生を始めるとビデオ画像の乱れがひどかった(縞模様)ためソフトメイン
画面の設定画面(歯車 アイコン…右下)で次の設定を行う
★Renderメソッド…DXVA, ハードウェアアクセラレーション…使
用する(DXVA2)これで画面乱れはなくなりビデオ映像はスムー
スになった。
★ただし、他のノートpcのWin10では、DXVA2を使用すると画面が乱れる現象
が出たので、外すと乱れはなくなった。ユーザーズガイドでは
「ハードウェアアクセラレーションを使用する(D XVA2 デフォルトで 有効
ON になっています。これを 無効 OFF )にするには、右側の ◎ を青色 ( にし
ます。このタブにチェックが付いたままでも問題なく動作するという場合は、こ
こにチェックを入れたほうが映像処理が迅速に行われます。 GPU が搭載されて
いないパソコンで、 ここ にチェックを付けると、不具合が生じます。」
★DXVAの対象となるファイル形式はMPEG2, H.264, VC-1のみとなっている。
したがってOSとBlu-Ray ドライバーのサポートの違いによるのでこの設定
をどちらかにかえることを勧めたい。
2.しかし音声とビデオ映像がずれる。
音声の方が早く画像が遅れる現象が発生する
★同じ設定画面で 「再生を同期して表示」を○, 「A/V同
期」…ビデオ周波数(Drop/Dupeオーディオ)、これでビデオ
と音声のシンクロはかなりよくなった。
3.再生を途中まで進めるとビデオと音声がかなり
ずれることがわかる
★この症状はピアノなどの演奏では、使い物にならない。
このソフトの設定で修復ができないか探すと、再生画面でオーデ
ィオ設定メニュー(左上に隠れている)のオフセット機能での調
整がありその機能で調整する。まだ100%の状態ではな い けれ
どかなり改善された。
★オーディオオフセットは、シンクロを+とーで操作できる。
★PC環境の1つ、メモリー(RAM)を3GBから4GBに増量を行っ
たところ、地デジでのBlu-ray録画の再生は普通に見れるとこ
ろまで改善した。
4.CPRM 再生とBlu-ray再生を切り分けて使う
★CPRMのDVD再生はLeawo Blu-ray Playerではできないため、
画像 の鮮明さにかけるが、POWER dvd ver.10で再生を行
う。(音ズレはなし)
★Leawo Blu-ray PlayerはBlu-ray再生に使用することにする。
ビデオ映像の鮮明さはBlu-rayにはかなわない。
Blu-ray再生無料ソフトでこのような高機能ソフトが使えること
に感謝したい。
5.なお最新のLeawo Blu-ray Playerはこの画面と音声とのズレは解決していることを報告
しておきたい(2021.6時点ver.2.2.0.1)
★このblogの2021.6.4の記事”地デジ録画ディスク再生 Blu-Ray ドライブアイコンが起
動途中で消えてしまうを解決”を参照
★「Leawo Blu-ray Player ver.3 画面と音声乱れの修復」2022.7.27を参照