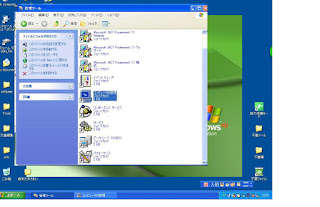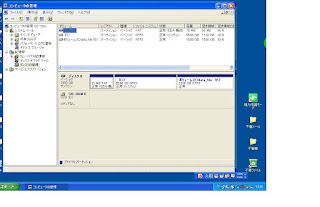レンタルサーバーに共有フォルダーを作り作業を昨年まで順調に進めていたが今年に入り突然アクセスできなくなり慌てる。
この2日ほどこの解決に努力しやっと解決した経験を報告したい。
(OS…Win10東芝dynabookでの体験)
 |
| NO.1,2,3,4古いフォルダー、ユーザーとパスワードが出力 |
 |
| NO.5共有フォルダーアイコンが出力 |
- 突然共有フォルダー(webdav)にアクセスできなくなる
このため下記の手順で共有フォルダーへの設定を行う★ネットワークあるいはPCアイコンを右クリックしてポップアップする「ネットワークドライブの割り当て」を左クリックして開始する。★ドライブ名は何でもよい。 A~Zの使われていないドライブを選ぶ。★フォルダー名https://******/remote.php/webdav/完了ボタンを押す。ユーザー名パスワード - 何回接続作業を行っても古いパスワードが出力<写真NO.1,2,3参照>
★新しいパスワードを入れ記憶にチェックしても古いパスワード出力
★古いパスワードを保存しているところはどこにあるのか悶々とする。 - googleでこのような現象を解決した経験を検索してみる
★下記のサイトがヒットする
Windowsで記憶している認証情報を削除する - 早速作業を進める
★コントロールパネル=>ユーザー アカウント=>資格情報の管理
=>Windows 資格情報=>汎用資格情報=>[編集]と[削除]=>削除
=>資格情報の削除確認ダイアログボックスが表示=>再度サーバーに接続すると、
認証ダイアログボックスが表示
★古いフォルダーが2個ありこれを削除(私のPC) - 新しいパスワードをパスワード欄に入力する
★認証ダイアログに新しいパスワードを入力
★再起動後のため「新しいパスワードを記憶」にチェックを入力すると
次回以降はパスワードを入れずにチェックだけ入れれば共有フォルダーが表示される - 見事共有フォルダーアイコンが出力し共有にアクセス成功<写真NO.5参照>
上記サイトに心から感謝したい。