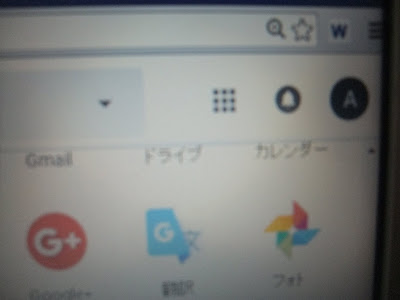わたしは、Lavie LL550/Sの中古パソコン(osはWin10)を友人ために購入し、チューニング作業を行っていた。この作業でWindows10のスタートボタンが反応しない症状に接し大変困った。またフォルダーの最大化・最小化ボタンが反応しない症状にも接した。この数日、この現象の解決に苦労した経験を紹介したい。
- Windows10で、「スタートボタンが反応しない」「デスクトップのフォルダーの最大化・最小化ボタンがいっさい反応しない」をgoogleで検索するとこの症状に困っている方が全世界にいることがわかる。
タスクバー反応しない - PCを起動してこの症状が出ると、私は、<CTRLplusALTplusDELキー>を押してタスクマネージャーを起動させて解決していた。
タスクマネージャが起動するとこの症状はなくなった。しかし、毎回この作業を行うことは大変不便だった。 - そこで私は、スタートアップした時にタスクマネージャーを起動できないかと考えた。googleで検索を行ってみた。次のサイトがヒットした。
・タスクマネージャーを自動起動 - 早速私は、Explorerを使ってStartupフォルダーを開いた。
C:\Users\[ユーザー名]\AppData\Roaming\Microsoft\Windows\Start Menu\Programs\Startup - 次にメモ帳で次のvbsスクリプトファイルを作成。
Set WshShell = WScript.CreateObject("WScript.Shell")Call WshShell.Run( "taskmgr.exe", 0 , True )
これをtaskmanager.vbsファイル名で保存する。(.txtではなく)
Startupフォルダーに張り付ける。 - しかしPC再起動で次のエラーが出てしまう。
「エラー:文字が正しくありません」
「コード:800A0408」
「ソース:Microsoft VBScriptコンパイルエラー」 - 私は、その解決方法をgoogleで再度検索。次のサイトがヒットする。
VBSが動かないとき
文字コードを「shift-jis」に替え作成しなおす。(utf8になっていた) - 遂にこの症状を解決。タスクマネジャーのスタートアップ一覧に表示される。
(上のリード後の写真)
私は、上記の2つのサイトに心から感謝している。