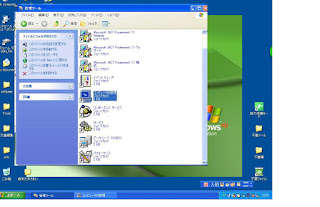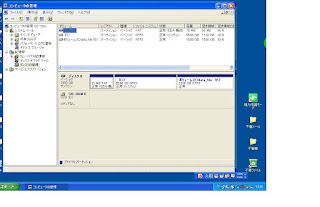パソコンサークルに来ている生徒からWin10で作業していたら、「隣の生徒のWin10画面と全くデスクトップ画面が異なるので修復をしてほしい」と頼まれる。見ると「スタートメニューにタイル表示が全く出てない」状態だった。
- まずWindows updateを行ってWin10を最新の状態にする
★1年前に中古の機種を紹介しWin10にしてあったが、インターネットに接続していな
いため当時のバージョンのままであった。
★更新を始めたらなんと1時間近くもかかった。理由は、Win10の年2回の更新の20H2
というバージョンであった。 - 更新後すぐにデスクトップ画面を見るとタイル表示がないことにきずく
★タースクバー一番左のWinアイコン の上でマウスを右クリックすると一番上の
の上でマウスを右クリックすると一番上の
項目にclassic startと表示がある…この意味が分からないため - googleで検索を行うと
★タースクバーの一番右の通知アイコンをクリックするとタブレット表示があることが
わかる。通知アイコン内のタブレット表示をクリックするとタブレット表示が出てく
る。
★この表示をクリックするとトグルになってタイルアイコンが縦長表示、横長表示に
出てくる。 - しかし、ログイン後の初期画面は、依然タイルなしなのでスタートアイコンを右クリックして設定をクリック
★するとclassic startmenuの各種設定画面出てくる。
★これにはタイル表示設定はなくWin7表示ほかoldの2種の設定ができるようになって
いる。(Classic style/Classic with two columns/Windows 7 styleの3種類) - これではタイル表示はできないことがわかり、念のためWin10のアプリと機能を表示
するとclassic startmenuというプログラムがインストールされていることがわかる。
★早速アンインストールを行うとみごと最新のWin10 20H2 のタイル表示が現れる。
★念のためこのソフトをgoogleで調べて見ると
classicshell というfree softだった。
★その生徒は以前別のパソコン教室に行きそこの教師からこのプログラムを知らないう
ちに入れられたようだった。とにかく最新のWin10になって隣の生徒と同じ画面で作
業できるようになったことを喜びたい。