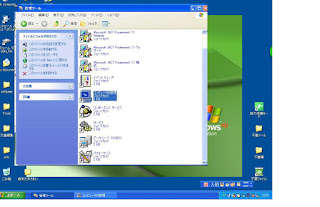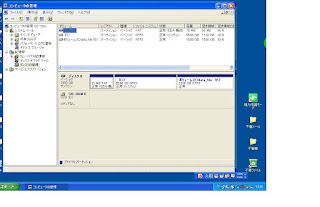私の中古パソコンdynabookは、ハードディスクが80GBで頻繁に行われるwindows updateは脅威であった。すぐに空き領域が7GB以下になり困っていた。データファイルをusbに退避してもこの状態が続いていた。
kingsoft internet security には不要ファイル削除機能があり頻繁に削除を行っていたが、いよいよ使用できる領域が2.5GB以下になり警告が出るようになった。いろいろ調べると、この問題を解決する方法があることが分かったので参考に紹介したい。
- ハードディスクの空き領域を増やすには
★使っていないアプリのアンインストール
[スタート] → [設定] → [アプリ] をクリックする=>「アプリと機能」の画面が出
てアプリ一覧が出るのでアンインストールできるアプリを選択して削除する。
マイクロソフトアプリは移動はできるがアンインストールできないものが多いことが
わかる。
★データファイルはUSBメモリ、外付けハードディスクなどの外部ストレージに移動す
る。いつもはこれであきらめていたが - windows updateバックアップファイルのクリーンアップがあることがわかる
★WIN10になってハードディスクの空き容量が、急に大きくなることがあったが、
空き容量を自動的に管理するシステムがあることは気づかなった。
★[スタート] メニュー → [設定] → [システム] → [記憶域] をクリック
Windows 10バージョン1703 (2017年Fall Creators Update) から新たに「ストレージセンサー」という機能が加わった。
★ストレージセンサーをONにする=>一時ファイルをクリックすると
windows updateのクリーンアップが表示される。
写真のように
これで10GBの空き領域が出来当面これでパソコン作業ができるようになった。